Oggi parliamo della funzione Revisioni di Microsoft Word.
Questo articolo è utile sia a tutti i miei clienti sia a chiunque voglia capire il funzionamento di questa importante funzione, che uso quotidianamente per lavoro.
Io uso la versione Microsoft Word 2016 e spesso la versione 365 professionale; questo tutorial è tuttavia valido per tutte le versioni di Word.
Se dopo la lettura del mio tutorial tu ne voglia sapere di più, puoi leggere quelli ufficiali, un po’ meno chiari e sintetici ma comunque molto utili.
Se poi vuoi sapere cos’è l’Editing, leggi anche quest’articolo e questo approfondimento.
COS’è e a cosa serve la funzione di revisione
Serve a tenere tutti i cambiamenti sotto controllo.
Per figure come la mia, è fondamentale attivare la funzione Revisioni per avere davanti un file dov’è chiaramente segnato cosa è stato modificato, eliminato, aggiunto o spostato e così che tu possa tenerne traccia nel tempo.
Ma è utile anche agli scrittori, sia per sapere dove mettere le mani quando si lavora con un Editor, sia per sé stessi, quando cioè si è in piena fase creativa, per tenere sotto controllo ogni revisione effettuata.
Per attivare la funzione, basta cliccare sul pulsante preposto o premere CTRL+MAIUSC+E; funziona così anche per disattivare.

OPZIONI DI VISUALIZZAZIONE
Ci sono molte opzioni per personalizzare le Revisioni.
Puoi decidere di vedere tutti i cambiamenti all’interno del testo (e quindi, ad esempio, con stile sbarrato le eliminazioni, un colore brillante – di solito rosso – per le aggiunte, ecc.) andando su:
Mostra commenti > Aree commenti > Mostra tutte le revisioni all’interno del testo.

Oppure, puoi decidere di vedere tutte le modifiche nelle aree dei commenti (cioè a lato):
Mostra commenti > Aree commenti > Mostra revisioni nelle aree commenti.

Questione di gusti: io preferisco la seconda ed è così che lavoro.

Hai scritto un libro e non sai da dove cominciare per pubblicarlo? Vuoi sapere tutto sui Contratti editoriali e su come muoverti? CLICCA QUI: Questa guida fa al caso tuo!
ACCETTARE O RIFIUTARE LE REVISIONI
La funzione permette di salvare qualsiasi eliminazione, modifica o aggiunta al testo in modo del tutto automatico e di accettare o rifiutare con un click ogni singola operazione.
Se si vuole confermare il cambiamento e non interessa più tenerne traccia, basta cliccare su “Accetta“.

Se si vuole rifiutare il cambiamento e non interessa più tenerne traccia, basta cliccare su “Rifiuta“.

Puoi anche accettare o rifiutare tutte le Revisioni senza doverlo fare una per una, ti basterà cliccare sulla freccia appena sotto ai pulsanti di Accetta o Rifiuta e selezionare il comando apposito.

CONFRONTARE DUE TESTI
Interessante anche la possibilità di confrontare due versioni dello stesso testo (spesso capita, agli scrittori, di tenere più versioni di un romanzo solo).
Con il tasto “Confronta” potrai confrontare i file; Word farà tutto il lavoro in automatico e il risultato sarà un unico file con una serie di Revisioni effettuate, da poter visualizzare secondo quanto spiegato più su in questo stesso articolo.

CONTROLLO ORTOGRAFIA E GRAMMATICA
All’interno della scheda Revisione c’è anche il famoso Controllo ortografico di Word.
Questo strumento è accessibile tramite il primo tasto della scheda, “Controllo ortografia e grammatica” oppure premendo il tasto F7 della tastiera.

Usalo per individuare gli errori più grossolani, come i refusi che rendono la parola inesistente oppure errori sugli accenti.
Nella nuova versione di Word, oltre agli errori di Ortografia e Grammatica, potrai ricevere consigli su Chiarezza e concisione, Registro formale e Scelte lessicali, anche se bisogna assicurarsi di avere la versione più aggiornata del vocabolario di word per ricevere consigli sensati, e comunque non bisogna accettare sempre i consigli, dato che è possibile che siano anche sbagliati, alcune volte.
Ecco la scheda che apparirà a lato, con il conteggio degli eventuali errori presenti:

Ricorda che se scrivi “morto” al posto di “molto”, per esempio, Word non è in grado di riconoscere che si tratta di un errore, perché è una macchina e non legge il contesto.
Quindi affidati a questo strumento solo per una revisione generale che ti aiuti poi a effettuarne una “a occhio”.
PER CONCLUDERE
Dopo questa rapida spolverata sarai in grado di compiere delle revisioni piuttosto efficaci anche da solo e di ricevere con più consapevolezza i file provenienti dagli Editor professionisti.
Ricorda infatti che l’occhio esterno è importantissimo e che non potrai mai accorgerti di tutti gli errori di forma o di contenuti da solo, sia per una questione di “attaccamento” al testo (l’hai scritto tu, dopotutto) sia perché non sei un professionista adibito a questo.
Potrai emulare in parte il compito di un correttore di bozze; quello dell’Editor no.
Un editor serio non bada solo alla forma, ma anche alla musicalità dei contenuti, alla fluidità del testo, alla scelta azzeccata di termini e alle costruzioni sintattiche; analizza trama, ambientazione, personaggi, stile e tanti altri elementi, su cui Microsoft Word non può competere.
Ricorda che rimango disponibile a rispondere alle tue domande qui sotto o in privato, e nel caso tu avessi bisogno di un Editor, sai dove trovarmi.
Buona scrittura!

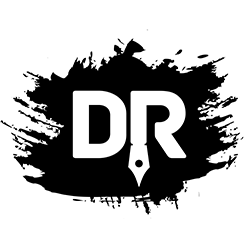

bellissimo articolo ma non riesco a capire a monte come funzione lo strumento revisione e cioè io riesco a evidenziare la parola e poi vado su “Nuovo commento”.
Ma se volessi barrare la parola (per indicare l’eliminazione) di quest’ultima, come mostrato nelle tue foto, o sottolinearle per dire di trovare un sinonimo, o inserire un’aggiunta, come devo fare?
grazue
Ciao, Elena.
Nell’articolo è spiegato come attivare la funzione di Revisione (è essenziale fare quello a monte, come dici tu).
Poi potrai risolvere la questione di visualizzazione scegliendo la visualizzazione nel testo e non a lato.
Trovi nell’articolo un paragrafo dedicato a questo punto, che ti consiglio di leggere con calma.
Buon lavoro!
Buongiorno,
Dopo aver accettato tutte le revisioni mi resta una casella con 3 puntini verticali e con all’interno il testo. Non riesco a toglierla senza eleminare il testo. Come posso toglierla senza togliere il testo?
grazie.
Ciao, Laura.
Perdonami ma non sono riuscito a capire la tua domanda e non so darti una risposta. Scrivimi tramite mail (usando il Contattami) per approfondire, magari allegando una foto del problema!
Salve,
ho letto il tutorial. Veramente ben fatto. Avrei però una domanda.
Ho un documento con tantissime Revisioni disposte in 6 pagine. E’ possibile poter far scorrere tutte le revisioni, ad esempio arrivando alla pagine 6, senza far muovere anche il testo principale (restando con il testo principale alla pagina 1)?
Grazie mille
Se con “far scorrere” intendi di far muovere l’indicazione delle revisioni in basso (allo stato attuale delle cose saranno nella barra laterale, nella visualizzazione delle modifiche), purtroppo no. Le revisioni vengono visualizzate in automatico direttamente nel testo, oppure a lato nella stessa pagina dove sono state fatte (a meno che non siano così tante da scorrere nella pagina successiva).
Questo dipende appunto dalla scelta di visualizzazione, come spiegato nel tutorial; purtroppo non si possono spostare manualmente.
Esiste una modalità per accettare tutti gli inserimenti e cancellazioni ma mantenere la linea verticale a sx del testo in corrispondenza della modifica effettuata?
In modo da avere un testo normale (nello specifico tutto scritto con stesso carattere e colore e senza sottilineature), ma con linea sinistra in corrispondenza della modifica.
Grazie in anticipo
Certo, quello di cui parli tu si può fare con il cambio di visualizzazione del testo e delle revisioni.
Il modo più semplice per passare da una visualizzazione all’altra è cliccare proprio sulla linea verticale a cui ti riferisci: diventerà grigia con le revisioni visibili nel testo (sottolineature, eliminazioni, colori diversi eccetera) oppure rossa nel caso le revisioni non siano visibili nel testo.
Prova!
Ciao, una volta eliminati i commenti ed accettate le revisioni, mi continua a comparire lo spazio bianco di fianco al testo, per intenderci quello a dx dove visualizzavo i commenti. Come riesco ad eliminarlo del tutto? Ogni volta che apro il documento mi compare quello spazio completamente bianco.
Ti ringrazio.
Buongiorno, Eva.
Prova ad andare nella scheda “Revisione” di Word, nel gruppo di comandi relativo al rilevamento modifiche, e cliccare su “Accetta tutte le revisioni” disponibile cliccando sulla freccia appena sotto “Accetta”.
Fai la stessa cosa nel gruppo di comandi Commenti, cliccando sulla freccia sotto “Elimina” e su “Elimina tutti i commenti”.
A quel punto dovresti riuscire a risolvere!
Ciao,
Ho un dubbio riguardo ai commenti.
Se evidenzio e accetto un commento semplice fatto in revisione, rimarrà traccia di tale commento a chi l’ha emesso una volta riaperto il file?
Grazie
Ciao, Serena.
Se lo accetti senza eliminarlo, dovrebbe rimanerne traccia anche successivamente (il commento apparirà in grigio e sarà visibile per intero solo cliccandoci sopra).
Almeno, questo accade nelle ultime versioni di Word.
Per sicurezza, per lasciarli sempre ben visibili, io consiglio di scrivere in risposta al commento con una frase del tipo “Fatto come suggerito” o “Accettato” senza accettarlo nel senso tecnico del termine, così da lasciarlo attivo e ben visibile a ulteriori aggiornamenti, sia a te che agli altri che lavorano al file.
Spero di esserti stato d’aiuto, buon lavoro!
Grazie per le spiegazioni, la funzione revisioni è importantissima quando si eseguono lavori di un certo rilievo con world.
Ho un file word di circa 32 mb…importantissimo che costantemente mi da questa dicitura che non ho trovato su internet: “Non è possibile inserire disegni in una casella di testo, un callout, un commento, una nota a piè di pagina o di chiusura.” Sul Mac il file non si apre, su windows ogni piccola modifica che voglio effettuare su una frase o colore o grassetto, mi esce questa scritta, rallentando molto il lavoro. Puoi essermi file?
Bisogna innanzitutto capire perché un file Word sia così pesante. 32 mb è una grandezza considerevole per un testo, che evidentemente contiene tantissime immagini o altri elementi pesanti come grafici e similari.
Un file così pesante non può essere veloce né efficiente per lavorare sul testo. Inoltre, Word non è un programma indicato all’inserimento di molti inserti esterni (come appunto immagini); meglio usare altre tipologie di programmi in seconda fase, come InDesign.
Cerca di alleggerirlo più che puoi; l’errore è quasi sicuramente legato a quello e alla posizione di qualche immagine che va in contrasto con una delle zone dove dovrebbe esserci solo testo.
Buon lavoro!